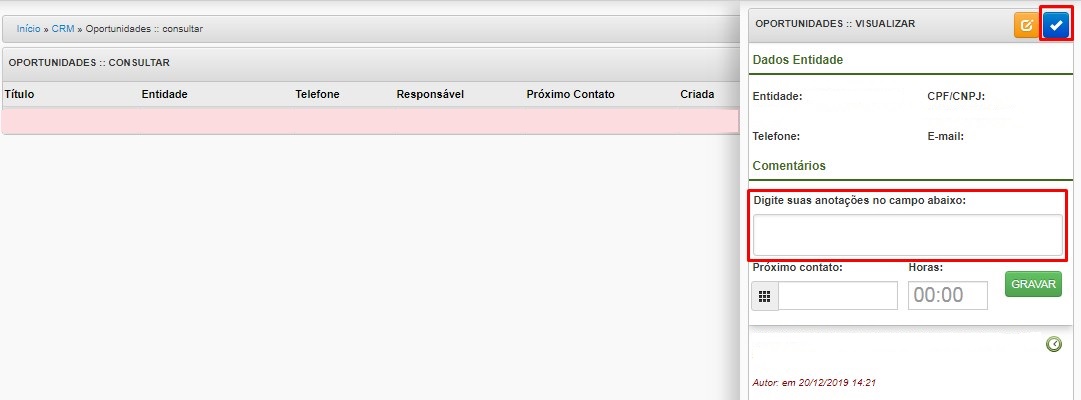Passo 1:
Acesse Cadastros > Usuários
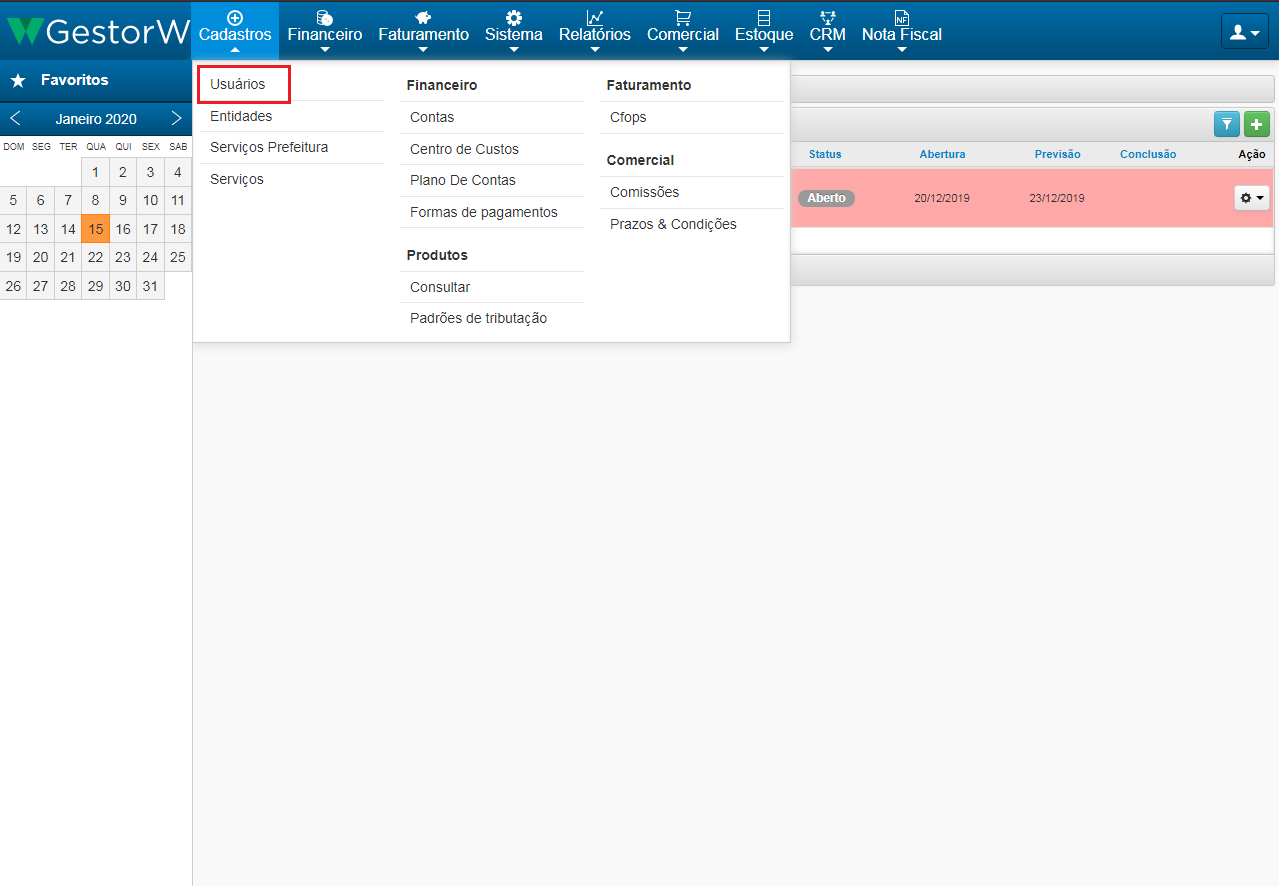
Passo 2:
Na parte inferior da tela, cadastre os usuários (colaboradores) que terão acesso ao Gestor W, selecionando e preenchendo todos os campos sinalizados com “*”.
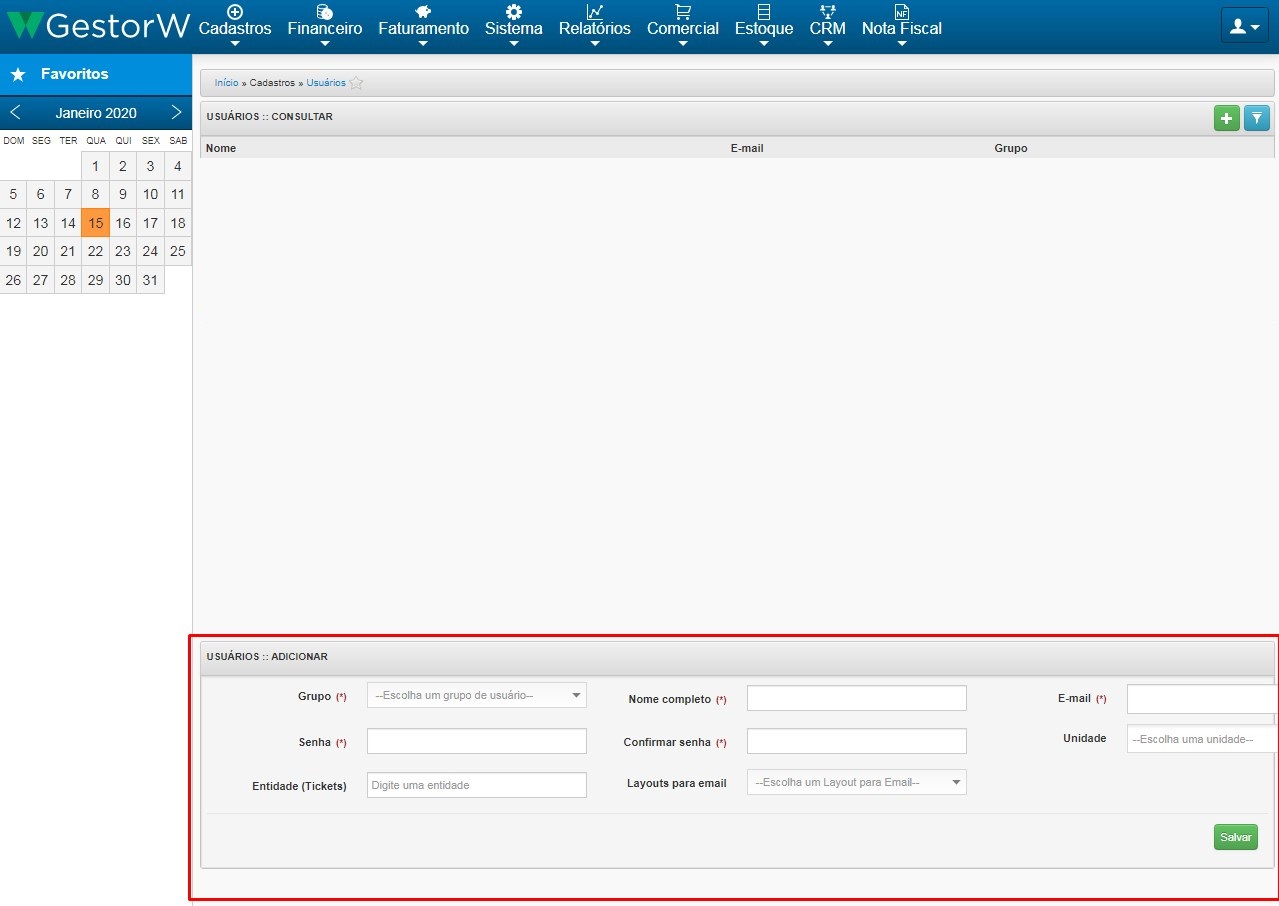
Obs:
Caso precise adicionar um novo grupo de usuários, contate a MSWi.
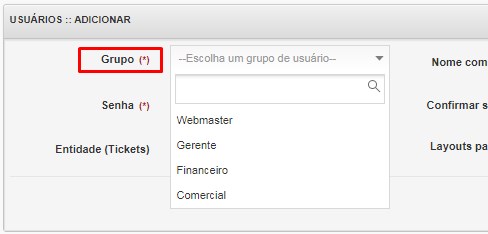
Passo 3:
Após cadastrar todos os usuários necessários, acesse CRM > Áreas ticket.
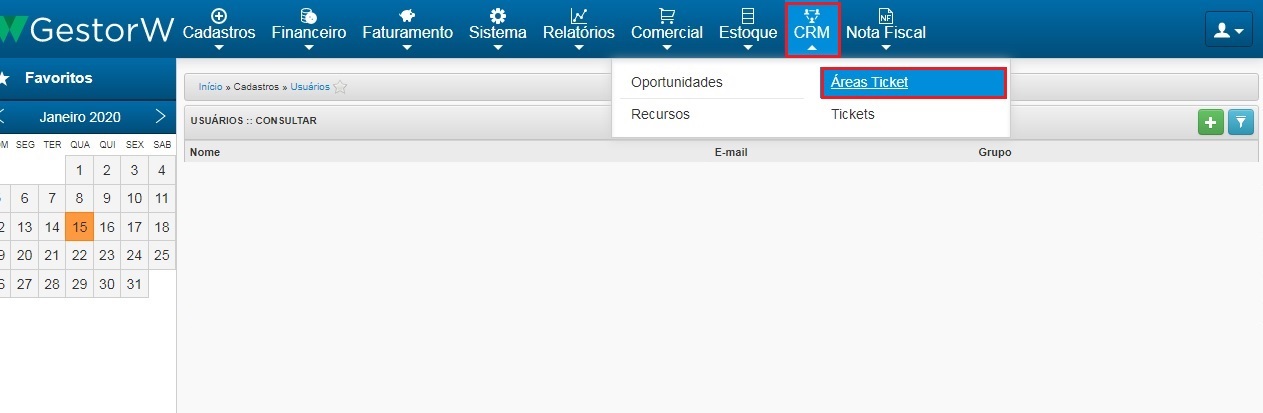
Passo 4:
Clique no ícone verde no canto direito da tela, para adicionar as áreas da sua empresa.
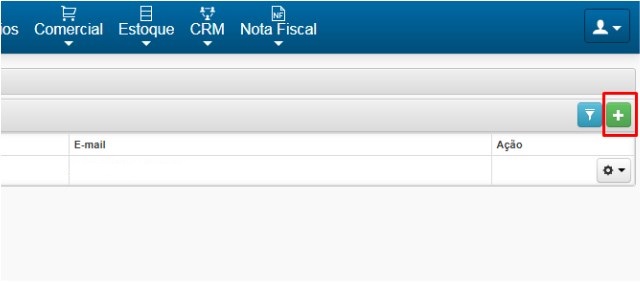
Passo 5:
Insira o nome da área de sua empresa e o e-mail da responsável pela mesma. Exemplo: Nome – Financeiro | E-mail – financeiro@mswi.com.br. Clique em salvar.
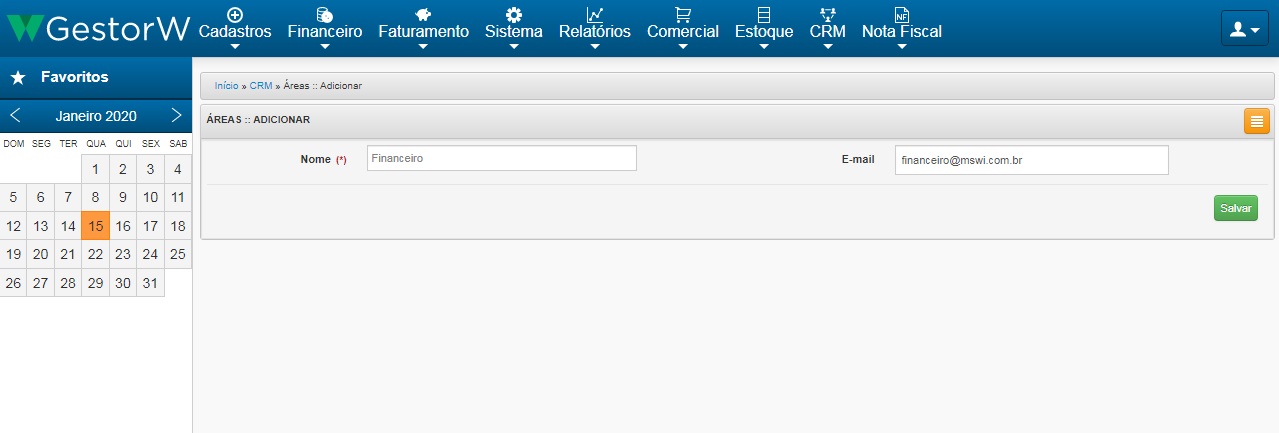
Passo 6:
Clique em CRM > Recursos.
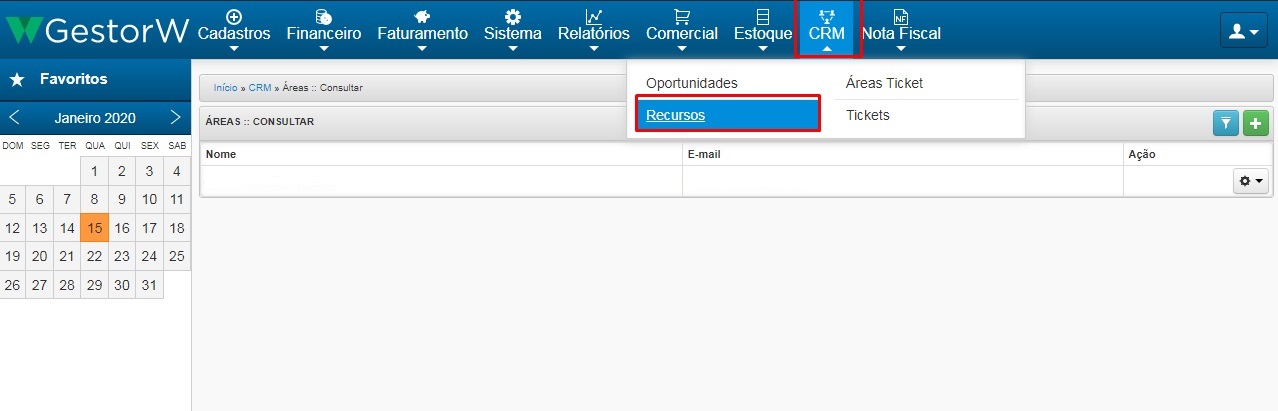
Passo 7:
Nesta aba, você irá selecionar primeiramente a área (departamento) anteriormente e os usuários que fazem parte dela (cadastrados no passo 2). Os usuários devem ser adicionados um de cada vez. Exemplo: Área Responsável – Financeiro | Recurso/Colaborador – José Silva
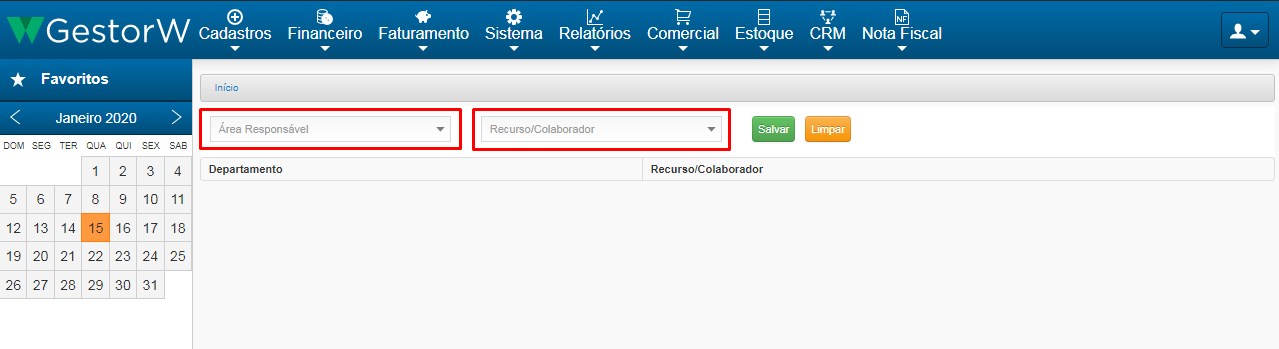
Agora já pode-se criar os tickets.
Passo 8:
Acesse CRM > Tickets
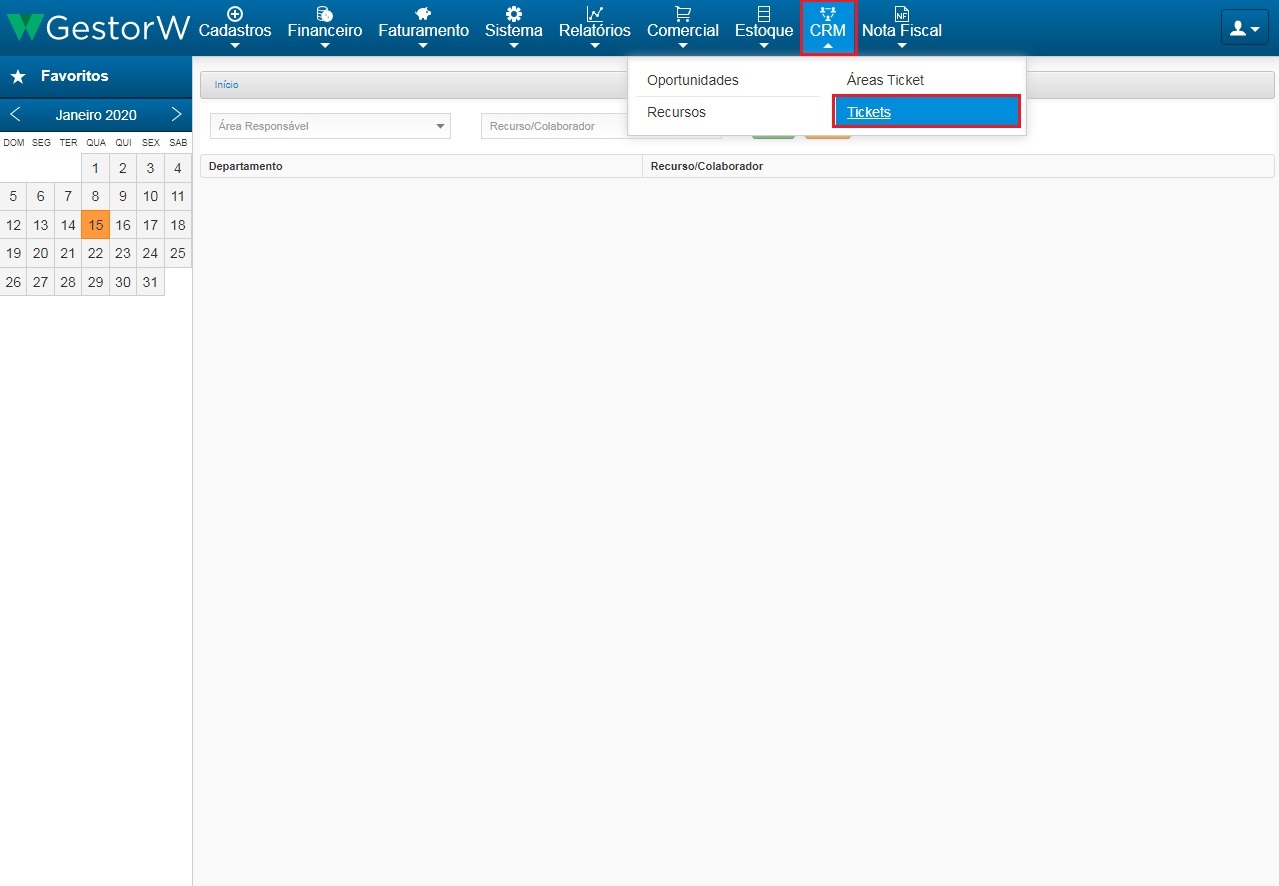
Passo 9:
Para adicionar um ticket, clique no botão “+” de cor verde, no lado direito da tela.
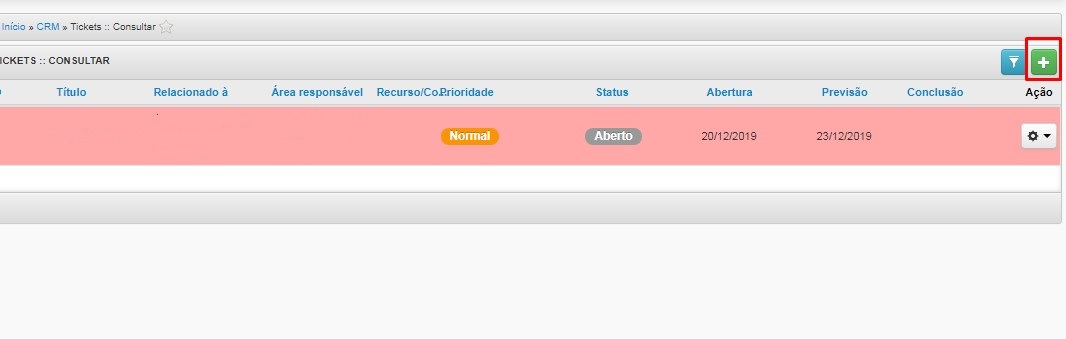
Passo 10:
Preencha e selecione as áreas marcadas com “*”, assim como mostra o exemplo. Você pode alterar a prioridade para alta, normal ou baixa e também a data de previsão para a conclusão do ticket. Se precisar anexar algum arquivo ou imagem, selecione “Choose File” e carregue direto do seu computador.
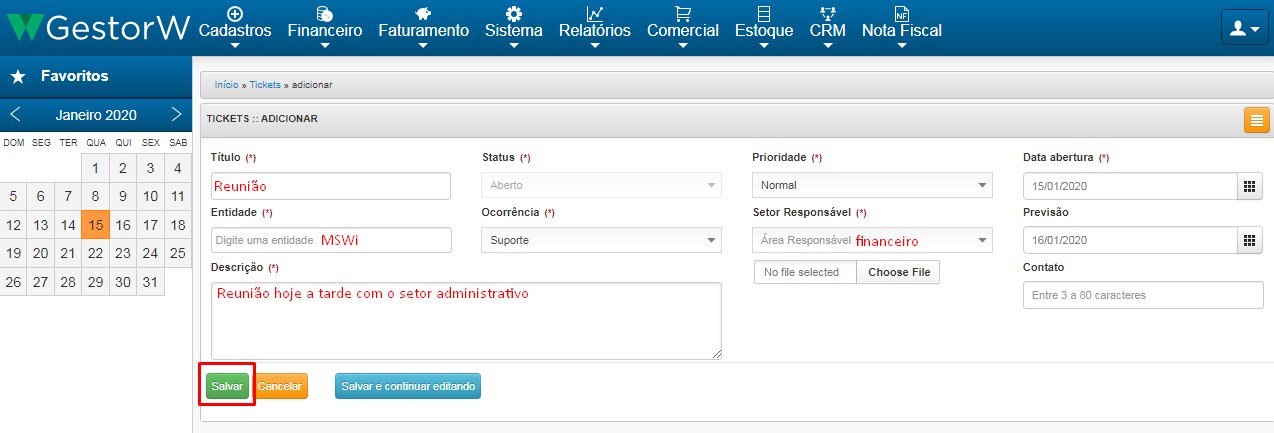
Após adicionado, seu ticket estará disponível na página geral de tickets do gestor W.
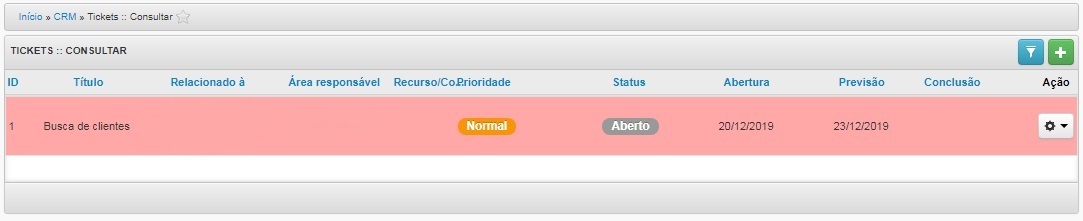
Passo 11:
Ao clicar no ticket, é possível direcioná-lo para a pessoa responsável por resolvê-lo. Adicione uma descrição, setor responsável e então aparecerá a lista de usuários do setor em “Recurso/Colaborador”. Nessa área também é possível fechar o ticket, mudando seu status (quando já resolvido), contabilizar as horas dedicadas para resolução do mesmo e, também, alterar a data de previsão. Ao preencher as áreas necessárias, clique em “enviar comentário”. – Esta aba funciona como um histórico do ticket.
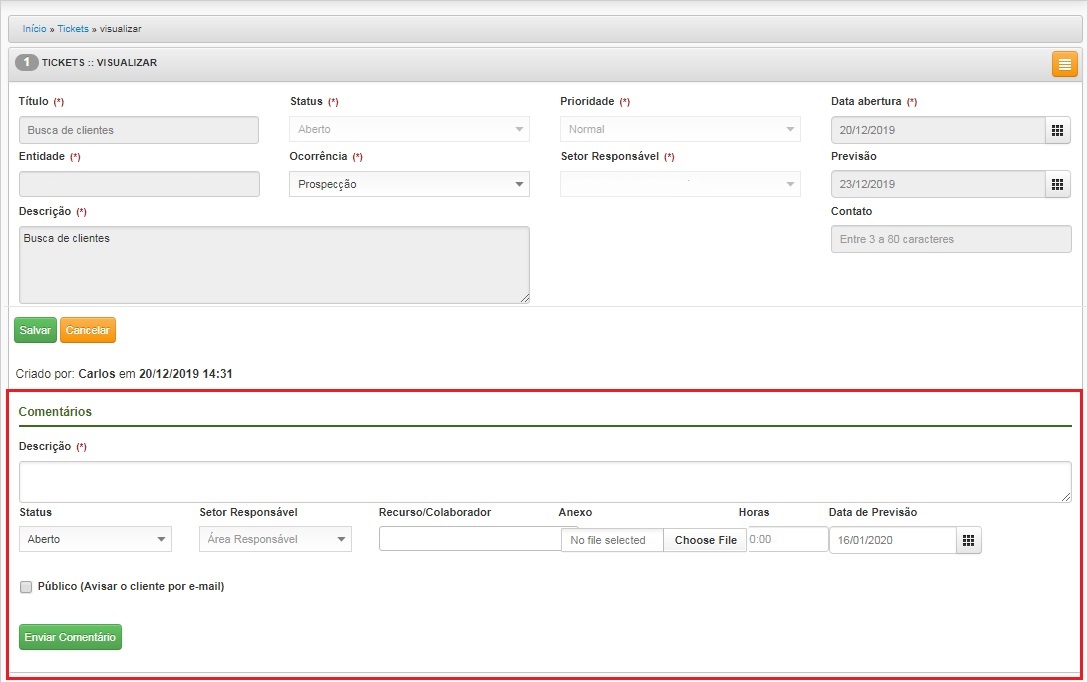
Observações:
Na área geral de tickets, ao clicar no ícone azul no canto direito da tela, é possível realizar uma busca instantânea com base em alguma informação do ticket, como número, título, área responsável, entre outros.
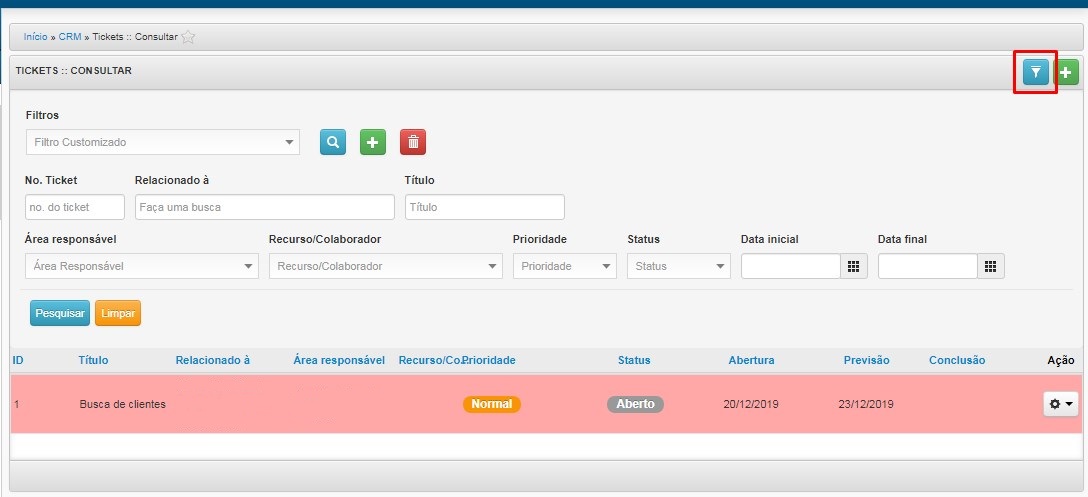
Também é possível criar um filtro customizado e deixá-lo salvo no seu Gestor W, clicando no botão “+”.

É preciso dar um nome para o ticket. Exemplo: Tickets Financeiro.
Então escolha por quais opções você quer que esse filtro atue.
Exemplo: se você quer que, ao selecionar esse filtro, apareça apenas os tickets abertos do financeiro, você deve selecionar a área responsável – Financeiro | Status – Aberto.
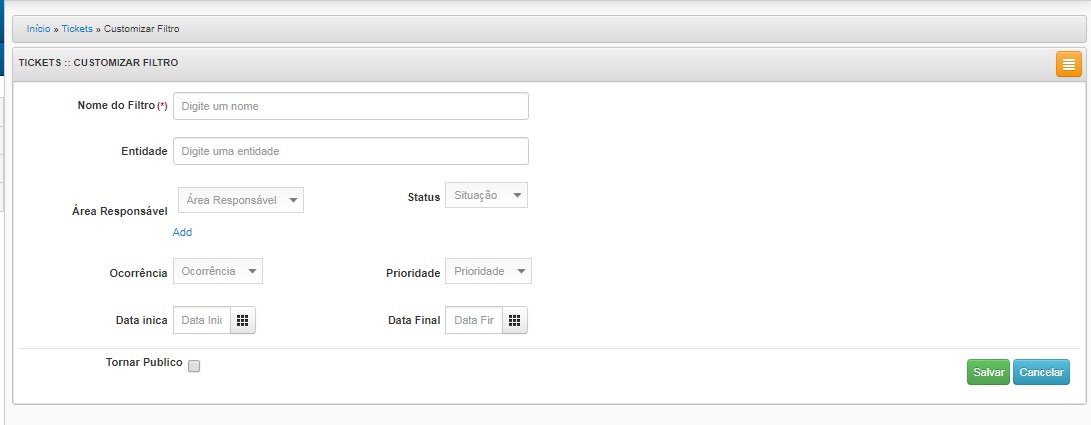
As cores são adicionadas ao ticket conforme sua data previsão e prioridade. A cor muda automaticamente conforme a data de previsão para conclusão do ticket se aproxima.
Vermelho: em atraso | Cinza: normal | Amarelo: último dia para conclusão do ticket | Laranja: falta um dia para a conclusão do ticket.
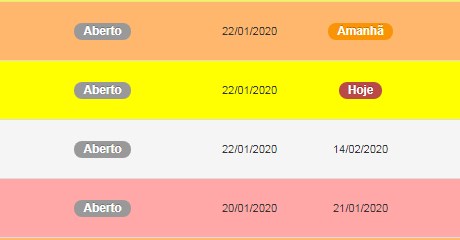
Oportunidades
Passo 1:
Em CRM > Oportunidades é possível apontar atividades de prospecção e contato com o cliente.
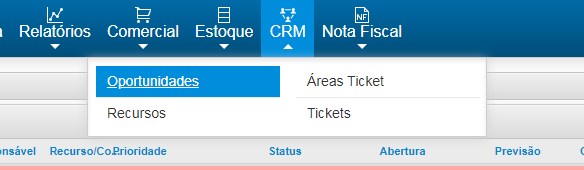
Passo 2:
Clique no botão “+” de cor verde, no canto direito da tela.
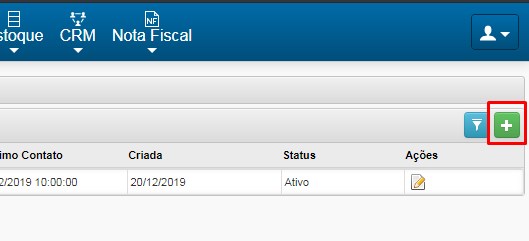
Passo 3:
Nesta tela, adicione o título, a origem do cliente, a descrição da ação, a empresa (cliente), colaborador responsável, atividade e o status da ação.
Essa aba é ideal para manter um histórico do contato comercial até conquistar o cliente.
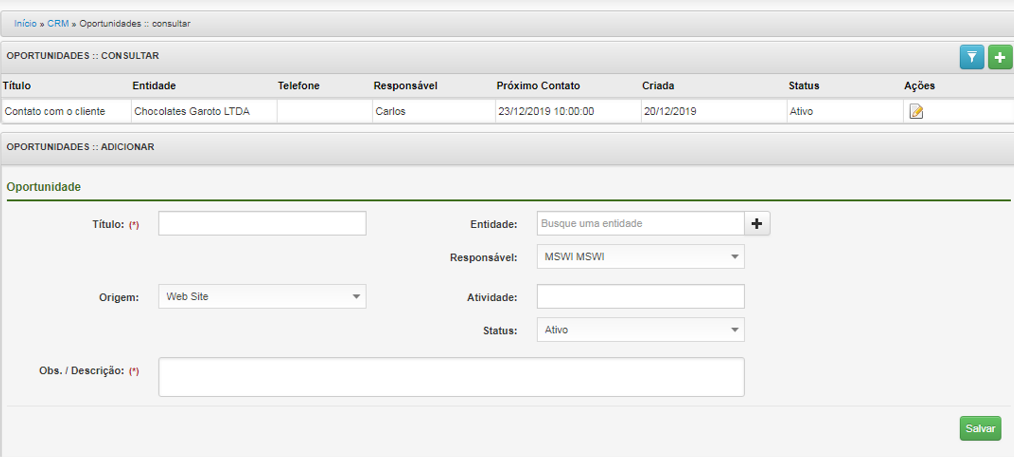
Passo 4:
Ao clicar sobre a oportunidade cadastrada, abre-se uma área no canto direito da tela, onde pode-se adicionar anotações sobre a negociação.
Também, ao clicar no botão azul, é possível gerar orçamento para o cliente.