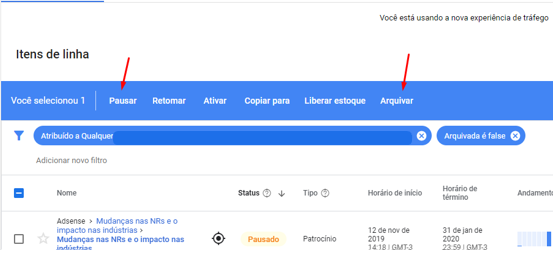Passo 1:
Faça login com os seus dados.
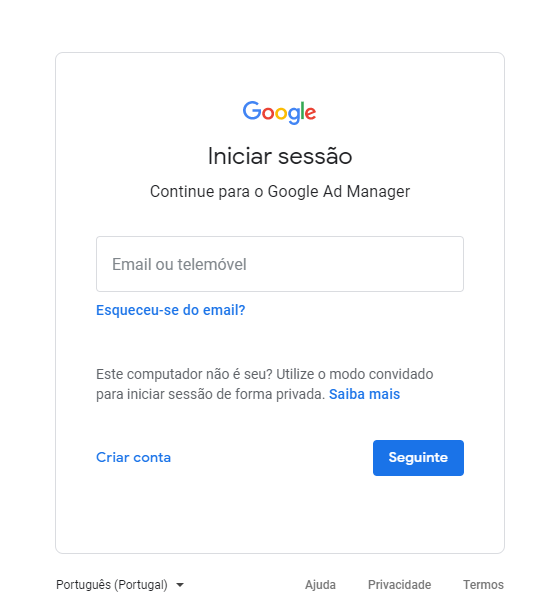
Passo 2:
Na página inicial do Google AdManager, selecione “Exibição”. É importante que você siga exatamente o passo a passo, pois são dados reais.
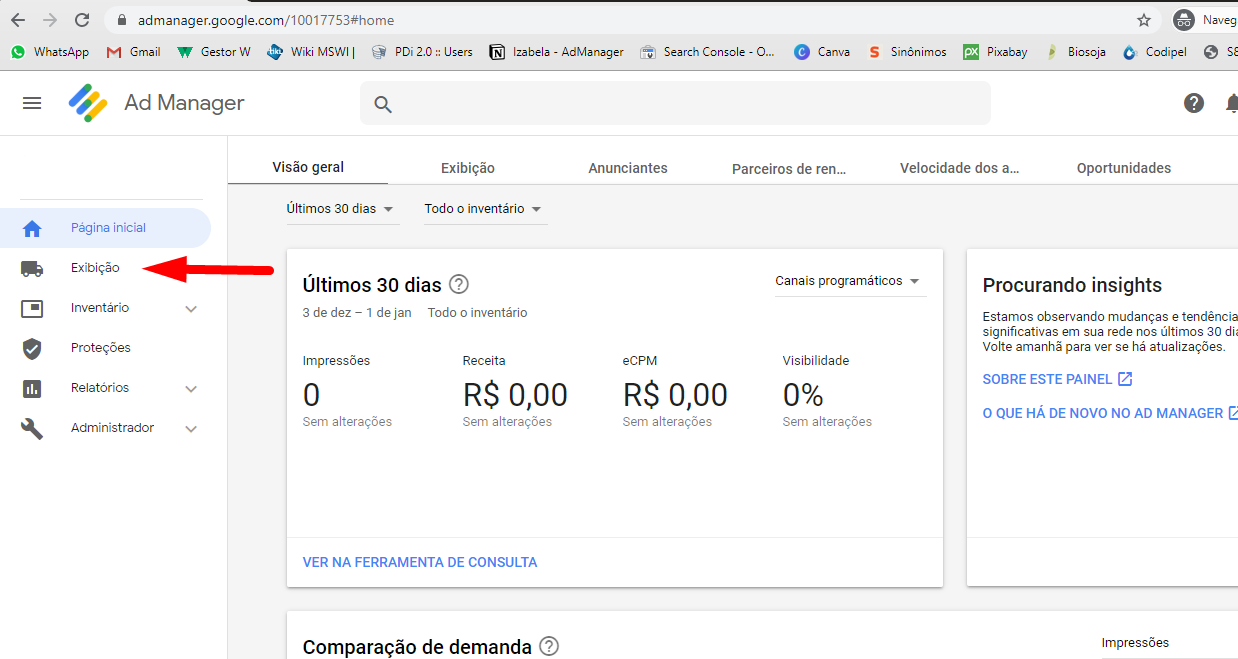
Passo 3:
Após ter selecionado “Exibição” irá abrir uma aba com outras opções de clique. Selecione “Itens de Linha” para uma melhor visualização dos anúncios.
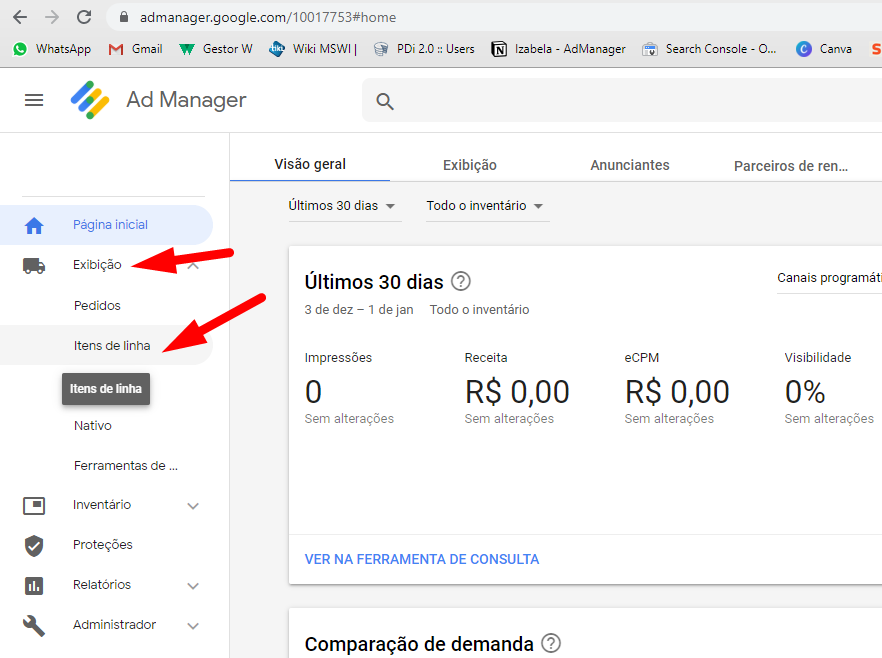
Passo 4:
Logo em seguida, você terá na sua tela todas as informações, dos banners pausados, os que estão sendo entregues e os que não foram aprovados ainda.
Selecione “Novo Pedido”. Aqui começamos a criar um anúncio.
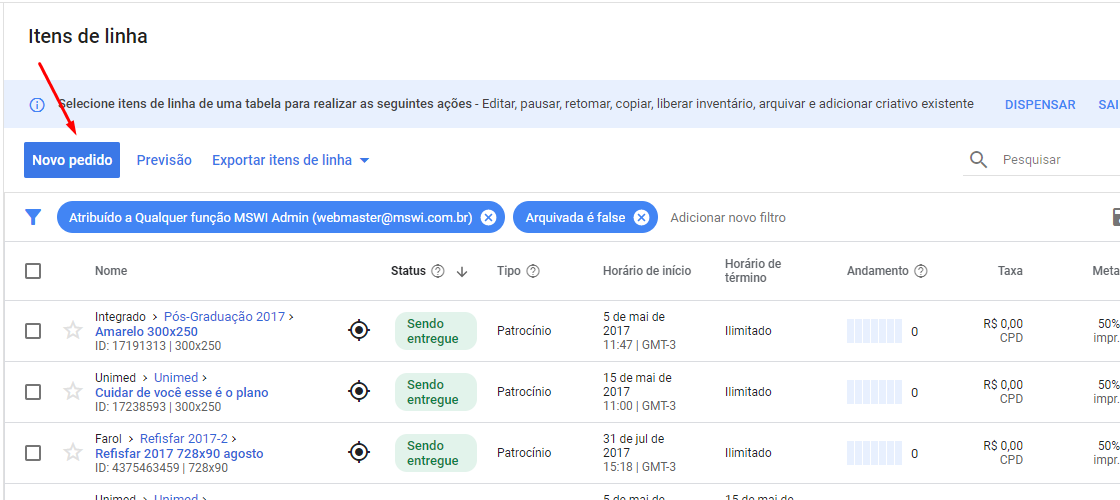
Passo 5:
Você deve inserir o nome do banner em “Nome” e em “Anunciante” Selecionar (Adsense Rede de Anúncios). Obs.: Será SEMPRE este o anunciante. Nesta página você deve preencher somente essas informações e logo em seguida “Adicionar Item de Linha”
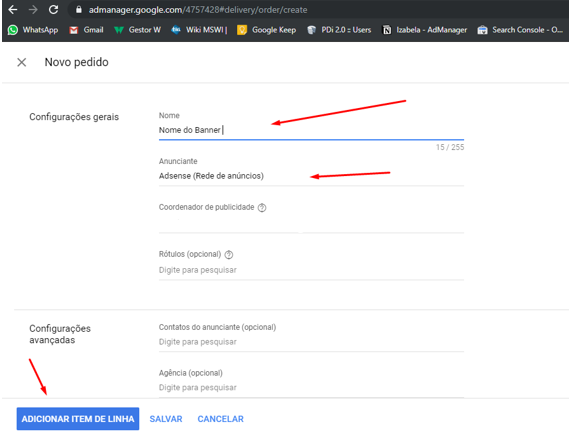
Passo 6:
O AdManager abrirá uma outra página, nela você deve informar qual o tipo de anúncio deseja veicular no seu site. Selecione “Display”
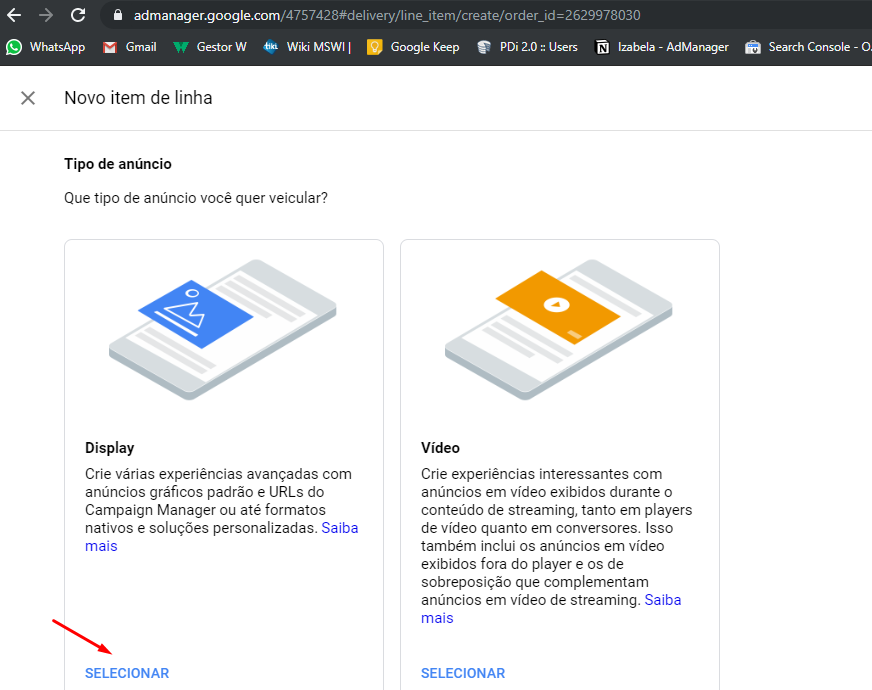
Passo 7:
Insira o nome do banner novamente (será necessário incluir duas vezes o nome do banner). Em “Tipo de item de linha” selecione “Patrocínio (4). Isso também é um padrão. Sempre selecione essa opção.
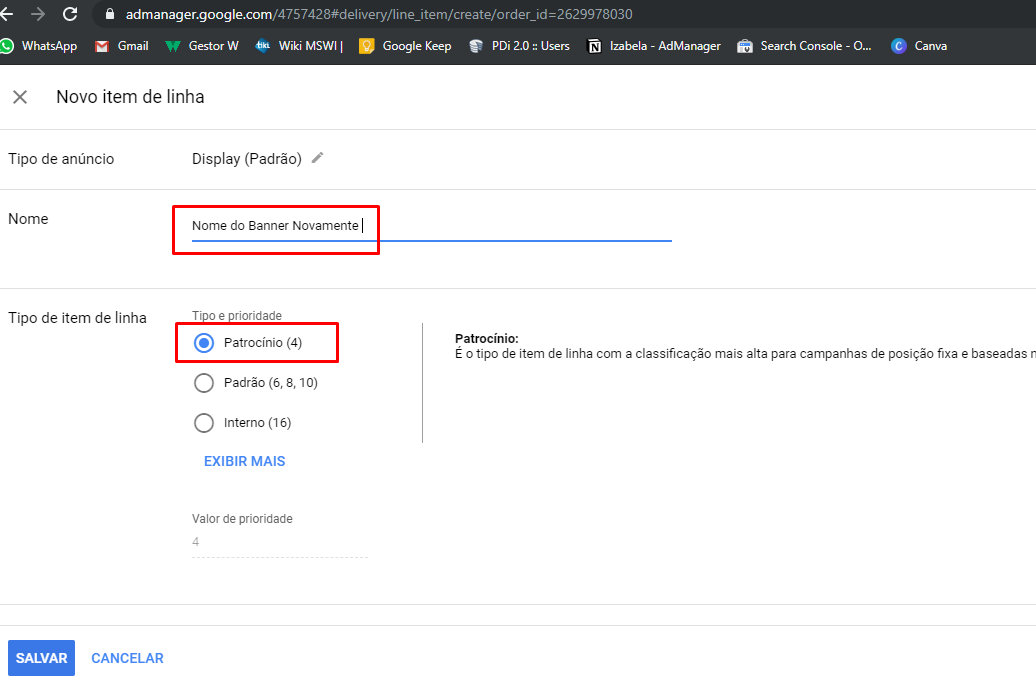
Passo 7.1:
Aqui você insere o tamanho do banner que irá para o site e esperar que a página lhe dê o modelo para que você selecione.
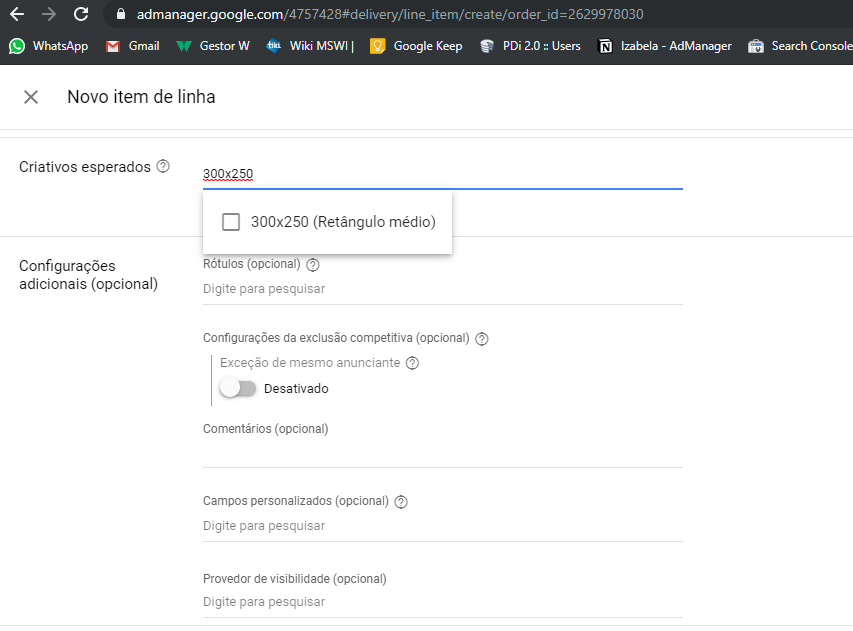
Passo 7.2:
Inserir horário e data de exibição inicial e final. Lembrando que, se pular alguma etapa, não é possível avançar.
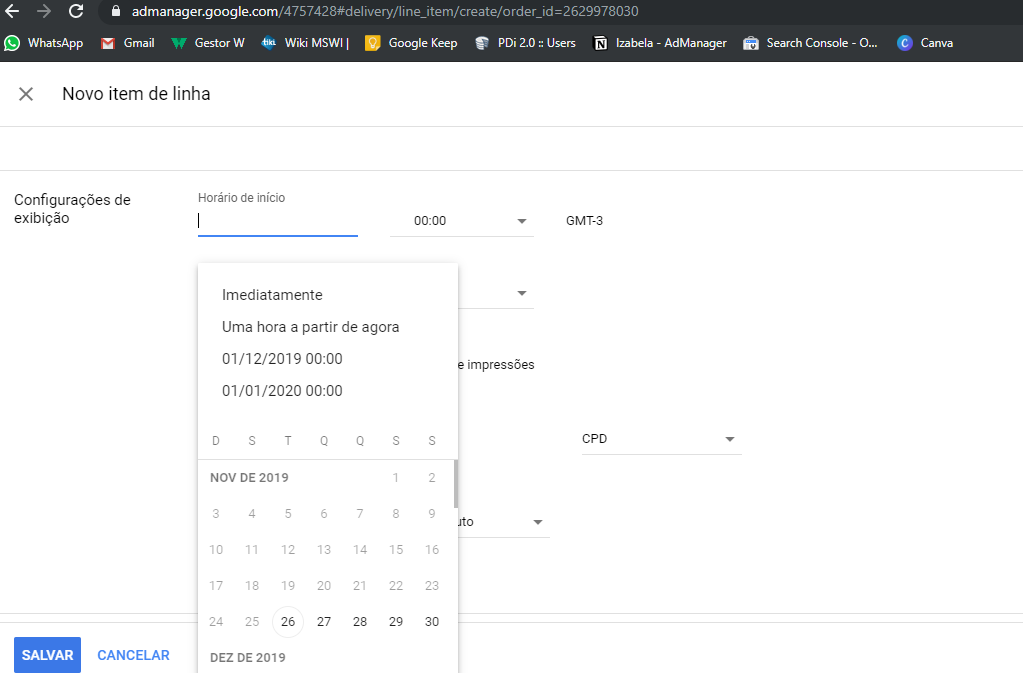
Passo 7.3:
Selecione “Inventário” para que abra uma aba com as opções de onde inserir o banner. Será apenas esta aba que você irá mexer, o restante fica exatamente como está.
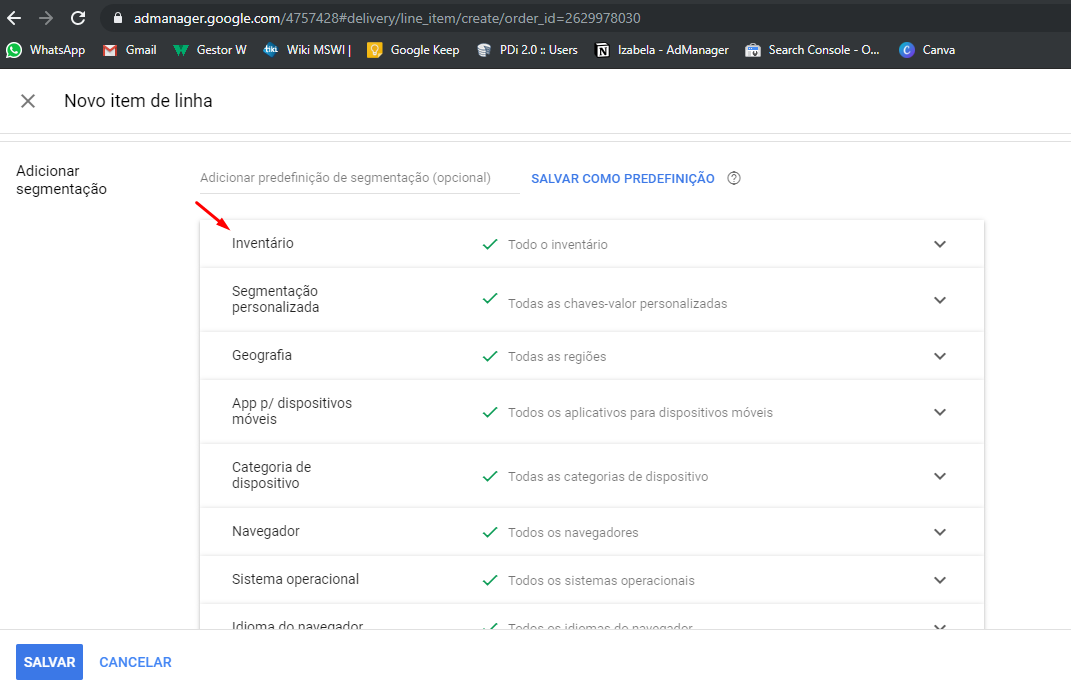
Passo 7.4:
Perceba que a página já lhe traz uma mensagem que o inventário foi filtrado com base no tamanho escolhido. Selecione “Blocos de Anúncios”.
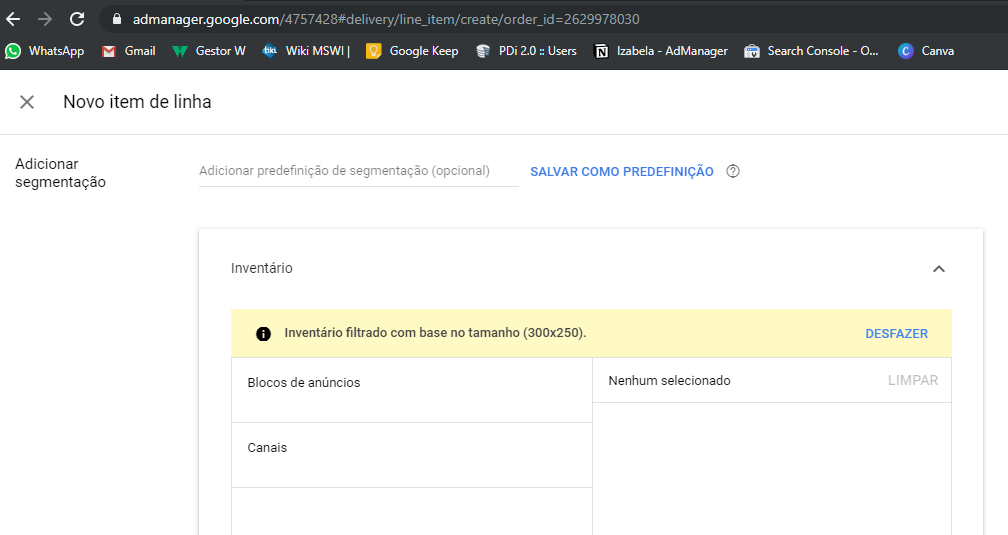
Passo 7.5:
Quando passar o mouse por cima de qualquer região, dois ícones serão exibidos. Um mostrando onde você quer que o banner apareça (ícone fica verde quando clicado), e outro mostrando onde você deseja que o banner não apareça (ícone fica vermelho quando selecionado). Pressione somente o ícone com sinal de positivo (verde).
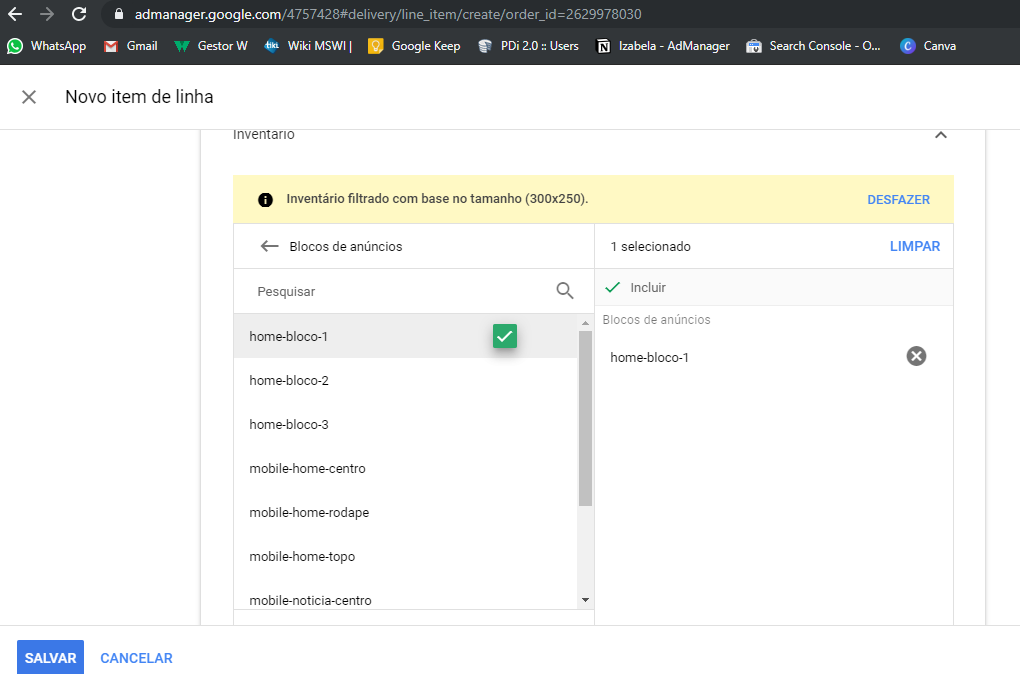
Passo 8:
Salve todas as informações. Uma nova página se iniciará. Selecione “Gerenciar criativos”. A partir de agora iremos inserir a imagem do nosso banner.
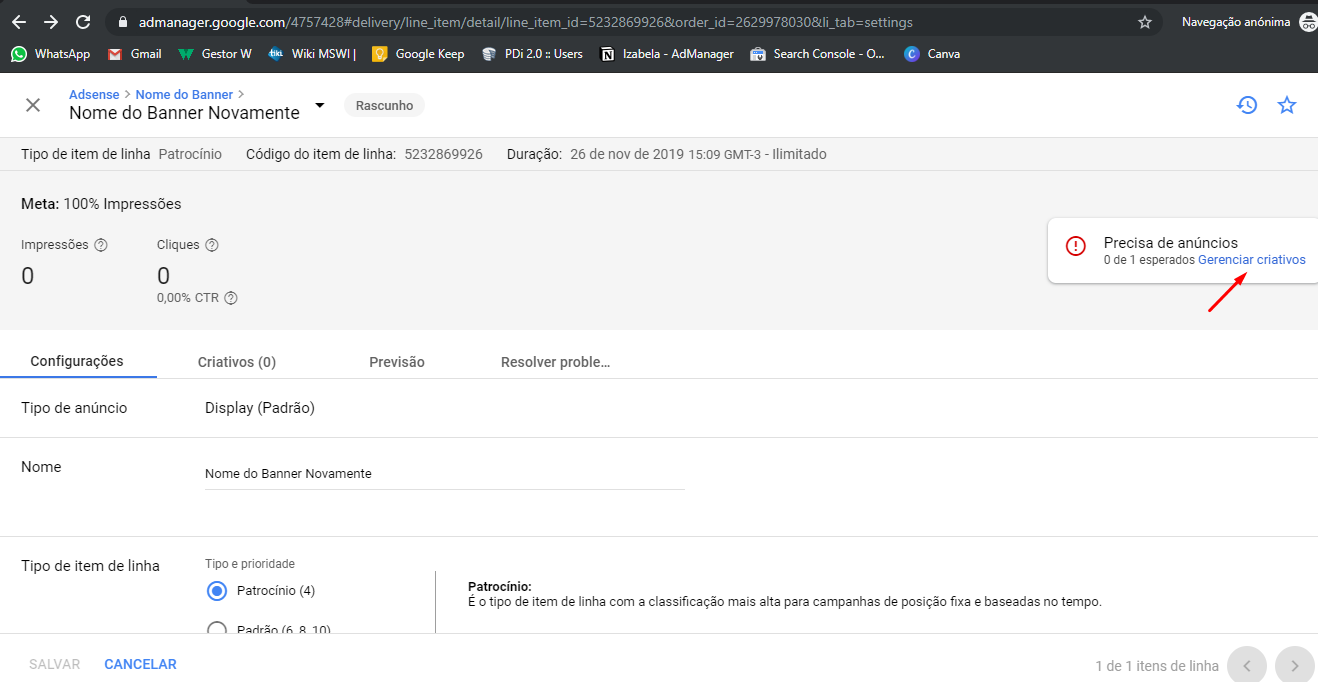
Passo 9:
Clique em “Adicionar Criativo”, para que possamos selecionar a imagem arquivada no seu computador.
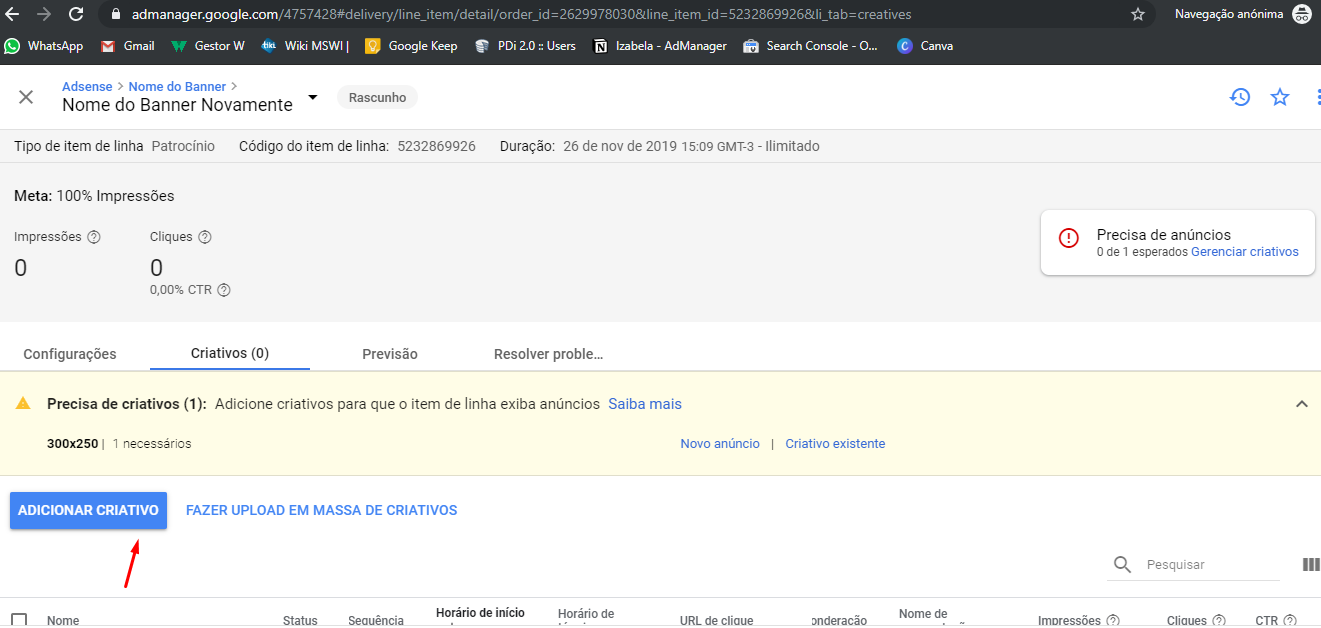
Passo 10:
Selecione “Novo anúncio > 300×250” (que foi o tamanho escolhido anteriormente).
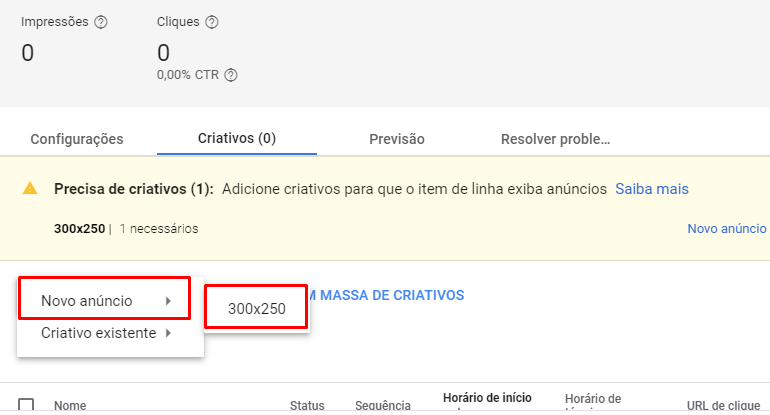
Passo 11:
Nessa nova página, deve-se selecionar o tipo de criativo que queremos. Será sempre “Imagem”. Note que o AdManager já especifica que somente os tipos de imagem GIF, JPG E PNG são suportados.
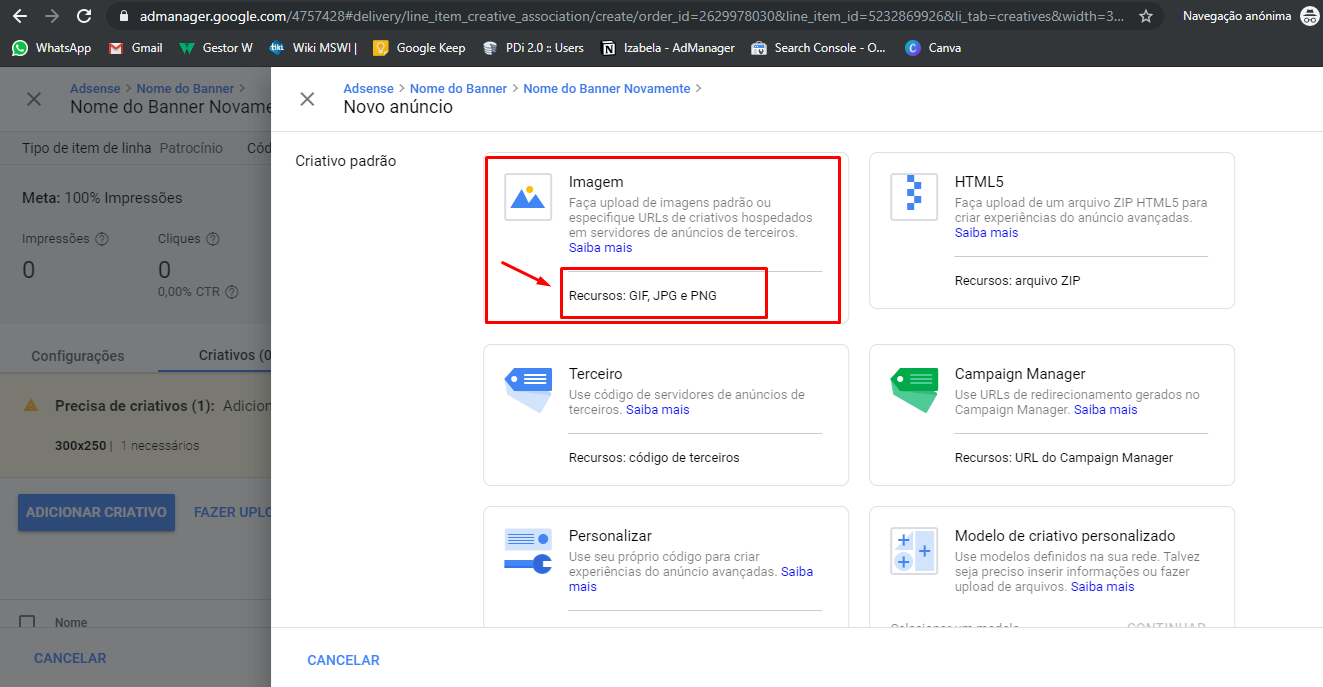
Passo 12:
Inserir o NOME DA IMAGEM em “Nome”. E agora você pode arrastar e soltar o arquivo na áres ou clicar em “PROCURAR” e selecioná-lo no local em que ele se encontra. Deve também inserir a URL de clique da imagem. Obs.: Insira somente a URL, não há necessidade de outra informação. Salve os dados inseridos!
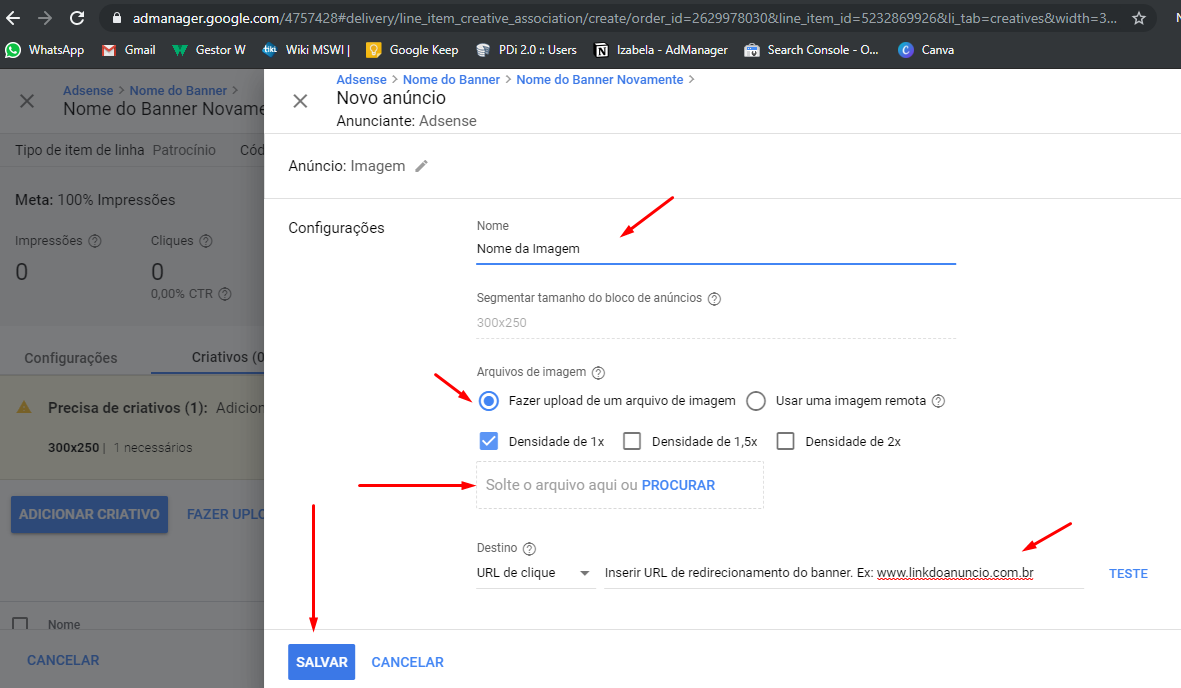
Passo 13:
Uma nova página irá se abrir contendo todas as informações inseridas até agora. Feche todas as páginas.
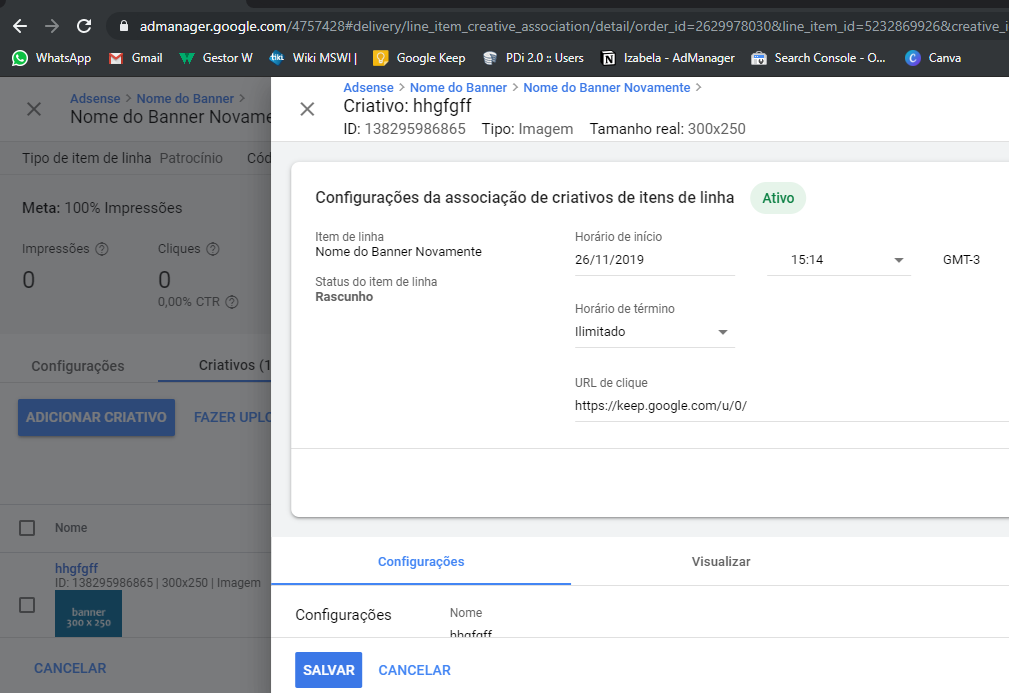
Passo 14:
Você voltará automaticamente à sua página inicial dos itens de linha, porém já tendo em vista o novo. Lembrando que este anúncio precisa ser aprovado para ir ao ar, apenas inserindo-o não garante que ele irá aparecer no site.
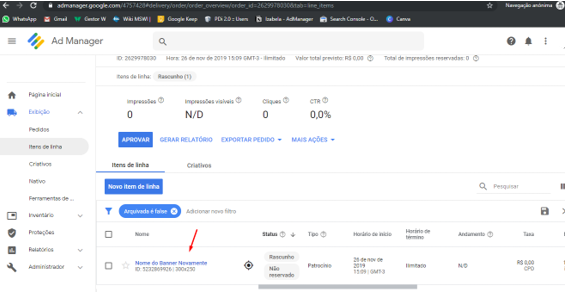
Passo 15:
Quando selecionado a caixinha que tem ao lado do anúncio, terá a opção de “Aprovar” o anúncio e, caso queira que o anúncio apareça, é essa opção que deve selecionar.
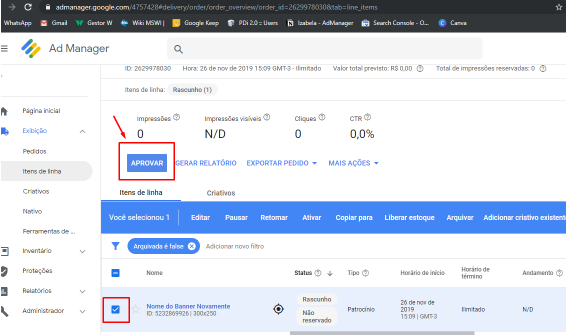
Passo 16:
Após o banner ter sido aprovado, se você selecionar a mesma caixinha novamente, verá que outras opções irão surgir. Agora você poderá: Pausar (para que o anúncio deixe de ser entregue no site.) e arquivar, caso não queira mais vê-lo (lembrando que não é possível excluir o anúncio, apenas arquivá-lo). Sempre é bom pausar o anúncio antes de arquivar.